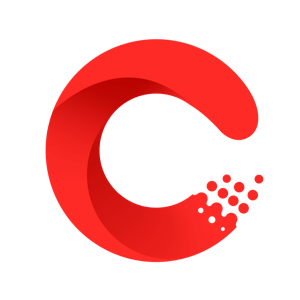最近这段时间总有小伙伴问小编ppt如何制作图片背景_怎样制作PPT背景图片是什么,小编为此在网上搜寻了一些有关于ppt如何制作图片背景_怎样制作PPT背景图片的知识送给大家,希望能解答各位小伙伴的疑惑。
 (相关资料图)
(相关资料图)
1、右键模板-背景-点下拉箭头—填充效果-选择图片-确定 一、模板的使用把自己制作好的演示文稿保存为模板如果我们经常需要制作风格、版式相似的演示文稿,我们就可以先制作好其中一份演示文稿,然后将其保存为模板,以后直接调用修改就行了。
2、①制作好演示文稿后,执行“文件→另存为”命令,打开“另存为”对话框(如图A)。
3、②按下端“保存类型”右侧的下拉按钮,在随后出现的下拉列表中,选择“演示文稿设计模板(*.pot)”选项。
4、③为模板取名(如“常用演示.pot”),然后按下“保存”按钮即可(参见图A)。
5、[小技巧]以后遇到要重装系统时,进入“系统盘:Documents and SettingsAdministratorApplication DataMicrosoftTemplates”文件夹,将保存的模板文件(“常用演示.pot”)复制到另外地方,系统重装后,再复制到上述文件夹中,即可直接使用保存的模板。
6、[注意]①上述操作是在windows xp系统下,其他系统请仿照操作。
7、②“Application Data”文件夹是隐藏属性的,需要将其显示出来,才能对其进行操作。
8、2、模板的调用①启动PowerPoint2002,执行“文件→新建”命令,展开“新建演示文稿”任务窗格(如图B)。
9、②单击其中的“通用模板”选项,打开“模板”对话框(如图C),选中需要的模板,单击确定按钮。
10、③根据制作的演示的需要,对模板中相应的幻灯片进行修改设置后,保存一下,即可快速制作出与模板风格相似的演示文稿。
11、[注意]如果在“模板”对话框中,切换到“设计模板”或“演示文稿”标签下,可以选用系统自带的模板来设计制作演示文稿。
12、二、母版的使用所谓“母版”就是一种特殊的幻灯片,她包含了幻灯片文本和页脚(如日期、时间和幻灯片编号)等占位符,这些占位符,控制了幻灯片的字体、字号、颜色(包括背景色)、阴影和项目符号样式等版式要素。
13、母版通常包括幻灯片母版、标题母版、讲义母版、备注母版四种形式。
14、下面,我们就来看看“幻灯片母版”和“标题母版”两个主要母版的建立和使用。
15、建立幻灯片母版幻灯片母版通常用来统一整个演示文稿的幻灯片格式,一旦修改了幻灯片母版,则所有采用这一母版建立的幻灯片格式也随之发生改变,快速统一演示文稿的格式等要素。
16、①启动Powerpoint2002,新建或打开一个演示文稿。
17、②执行“视图→母版→幻灯片母版”命令,进入“幻灯片母版视图”状态,此时“幻灯片母版视图”工具条也随之被展开。
18、③右击“单击此处编辑母版标题样式”字符,在随后弹出的快捷菜单中,选“字体”选项,打开“字体”对话框(如图E)。
19、设置好相应的选项后“确定”返回。
20、④然后分别右击“单击此处编辑母版文本样式”及下面的“第二级、第三级……”字符,仿照上面第③步的操作设置好相关格式。
21、⑤分别选中“单击此处编辑母版文本样式”、“第二级、第三级……”等字符,执行“格式→项目符号和编号”命令,打开“项目符号和编号”对话框,设置一种项目符号样式后,确定退出,即可为相应的内容设置不同的项目符号样式。
22、⑥执行“视图→页眉和页脚”命令,打开“页眉和页脚”对话框(如图F),切换到“幻灯片”标签下,即可对日期区、页脚区、数字区进行格式化设置。
23、⑦执行“插入→图片→来自文件”命令,打开“插入图片”对话框,定位到事先准备好的图片所在的文件夹中,选中该图片将其插入到母版中,并定位到合适的位置上。
24、⑧全部修改完成后后,单击“幻灯片母版视图”工具条上的“重命名模板”按钮,打开“重命名模板”对话框(如图G),输入一个名称(如“演示母版”)后,单击“重命名”按钮返回。
25、⑨单击“幻灯片母版视图”工具条上的“关闭模板视图”按钮退出,“幻灯片母版”制作完成。
26、2、建立标题母版前面我们提到,演示文稿中的第一张幻灯片通常使用“标题幻灯片”版式。
27、现在我们就为这张相对独立的幻灯片建立一个“标题母版”,用以突出显示出演示文稿的标题。
28、①在“幻灯片母版视图”状态下,按“幻灯片母版视图”工具条上的“插入新标题母版”按钮,进入“标题母版”状态。
29、②仿照上面“建立幻灯片母版”的相关操作,设置好“标题母版”的相关格式。
30、③设置完成后,退出“幻灯片母版视图”状态即可。
31、[注意]:母版修改完成后,如果是新建文稿,请仿照上面的操作,将当前演示文稿保存为模板(“演示母版.pot”),供以后建立演示文稿时调用;如果是打开的已经制作好的演示文稿,则可以仿照下面的操作,将应用到相关的幻灯片上。
32、[小技巧]如果想为某一个演示文稿使用多个不同的母版,可以在“幻灯片母版视图”状态下,按工具条上的“插入新幻灯片母版”和“插入新标题母版”按钮,新建一对母版(此时,大纲区又增加了一对母版缩略图,参见图I),并仿照上面的操作进行编辑修改,并“重命名”。
33、3、母版的应用母版建立好了以后,下面,我们将其应用到演示文稿上。
34、①启动PowerPoint2002,新建或打开某个演示文稿。
35、并执行“视图→任务窗格”命令,展开“任务窗格”。
36、②按“任务窗格”右上角的下拉按钮,在随后弹出的下拉列表中,选“幻灯片设计—设计模板”选项,打开“幻灯片设计”任务窗格。
37、③双击上面的包含“母版”模板文件(如“演示母版.pot”),在随后弹出的对话框中, 点击“是(Y)”按钮,将第一对“母版”先应用到当前演示文稿的所有幻灯片上。
38、④选中需要应用第二对母版的相应幻灯片,在“任务窗格”的“在此演示文稿中使用”下面,按“演示母版之二”右侧的按钮,在随后弹出的下拉列表中,选中“应用于选定幻灯片”选项即可。
39、[小技巧]:在大纲区中,按住Shift键,单击前、后两张幻灯片,可以同时选中连续的多张幻灯片;按住Ctrl键,分别单击相应的幻灯片,可以同时选中不连续的多张幻灯片。
40、注:①“标题母版”只对使用了“标题幻灯片”版式的幻灯片有效。
41、②如果发现某个母版不能应用到相应的幻灯片上,说明该幻灯片没有使用母版对应的版式,请修改版式后重新应用。
42、③如果对应用的母版的格式不满意,可以仿照上面建立母版的操作,对母版进行修改,或者,直接手动修改相应的幻灯片来美化和修饰你的演示文稿 .。